¿Qué es un diseño de diapositiva?
En este artículo
Información general sobre los diseños de diapositiva
Los diseños de diapositiva contienen el formato, el posicionamiento y los marcadores de posición de todo el contenido que aparece en una diapositiva. Los marcadores de posición son los contenedores de los diseños que guardan los diversos tipos de contenido, por ejemplo texto (incluido el texto principal, las listas con viñetas y los títulos), tablas, gráficos, elementos gráficos SmartArt, películas, sonidos, imágenes e imagen prediseñada. Y el diseño también contiene el tema (colores del tema, fuentes de tema, efectos de tema y fondo) de la diapositiva.
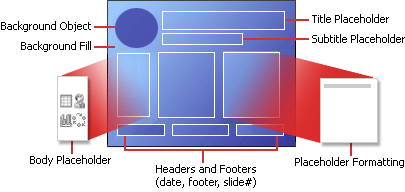
Este diagrama muestra todos los elementos de diseño que pueden incluirse en una diapositiva de PowerPoint.
PowerPoint incluye nueve diseños de diapositiva integrados, pero también se pueden crear diseños personalizados a la medida de las necesidades concretas, y se pueden compartir con otros usuarios que creen presentaciones con PowerPoint. El gráfico que aparece a continuación muestra los diseños de diapositiva integrados en PowerPoint.
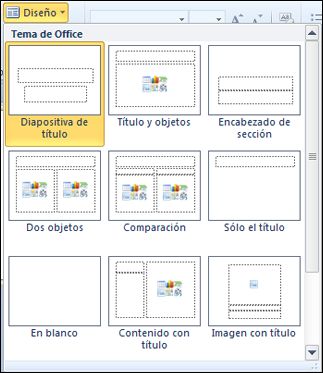
Arriba, cada diseño muestra la ubicación de los diversos marcadores de posición en los que se agregarán el texto o los gráficos
Usar diseños estándar
Los diseños estándar integrados disponibles en PowerPoint 2010 son similares a los disponibles en PowerPoint 2007 y versiones anteriores.
Cuando se abre una presentación en blanco en PowerPoint, aparece el diseño predeterminado, denominadoDiapositiva de título (que se muestra a continuación), pero hay otros diseños estándar que se pueden aplicar y usar.
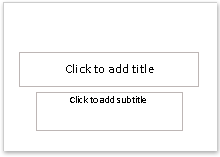
Para aplicar un diseño, vea el tema sobre cómo
Crear un diseño personalizado
Si no encuentra un diseño estándar que se ajuste a sus necesidades o a las de los autores de presentaciones de su organización, puede crear uno personalizado, que pueda volver a usar y que especifique la cantidad, el tamaño y la ubicación de los marcadores de posición, el contenido de fondo, los colores del tema, las fuentes de tema, los efectos de tema, etc.
También puede distribuir diseños personalizados como parte de una plantilla y evitar perder tiempo en cortar y pegar diseños en nuevas diapositivas o eliminar el contenido de una diapositiva que desee usar con otro contenido nuevo.
Los tipos de texto y marcadores de posición basados en objetos que puede agregar para crear un diseño personalizado son:
- Contenido
- Texto
- Imágenes
- Gráficos de SmartArt
- Capturas de pantalla
- Gráficos
- Tablas
- Diagramas
- Archivo multimedia
- Imágenes prediseñadas
- Películas
- Sonido
Para crear un diseño personalizado, vea el tema sobre cómo crear un diseño de diapositiva a la medida de las necesidades.
Vínculos a páginas con más información sobre los diseños de diapositiva
Aplicar varios estilos de diapositiva (temas) a una presentación
Cada presentación que crea suele abrirse con un único patrón de diapositivas. Si desea incluir más de un estilo de diapositiva (tema: combinaciones especiales de colores, fuentes y efectos) en una presentación, agregue más patrones de diapositivas y luego aplique un tema a cada uno.
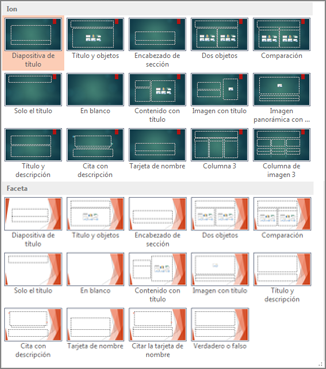
Los diseños de arriba representan varios patrones de diapositivas a los que hemos aplicado un tema de manera individual.
Para aplicar un tema al primer patrón de diapositivas y al conjunto de diseños asociados, haga lo siguiente:
- En la pestaña Vista, en el grupo Vista Patrón, haga clic en Patrón de diapositivas.
- Haga clic en Insertar patrón de diapositivas.
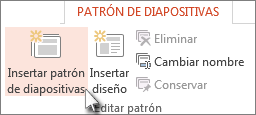
- En la pestaña Patrón de diapositivas, en el grupo Editar tema, haga clic en Temas.
- Realice uno de los siguientes procedimientos:
- Para aplicar un tema integrado, en Office, haga clic en el tema que desee.
- Para aplicar un documento con tema almacenado en otra ubicación, haga clic en Buscar temas, busque y seleccione el tema que desee, y haga clic en Abrir.NOTA http://office.com permite elegir entre cientos de temas gratuitos.Para aplicar un tema a patrones de diapositivas adicionales y a sus diseños asociados, haga lo siguiente:
- En la vista Patrón de diapositivas, en el panel de miniaturas, desplácese hasta la última miniatura de diseño del primer conjunto.
- Para seleccionar el segundo patrón de diapositivas del panel, haga clic debajo del último diseño de diapositiva del primer conjunto.
- En la pestaña Patrón de diapositivas, en el grupo Editar tema, haga clic en Temas.
- Siga uno de los estos procedimientos:
- En Office, haga clic en el tema que desee.
- Para aplicar un tema creado recientemente o un tema existente que modificó y guardó, enPersonalizado, haga clic en el tema que desee.NOTA Personalizado estará disponible en la galería Temas solamente si ha creado uno o más temas personalizados.
- Para aplicar un documento con tema que se encuentra guardado en otra ubicación, haga clic enBuscar temas y, luego, encuentre y seleccione el tema que desea
Agregar transiciones entre diapositivas
Las transiciones de diapositivas son efectos de tipo animación que se producen en la vista Presentación con diapositivas, cuando pasa de una diapositiva a la siguiente. Puede controlar la velocidad de cada efecto de transición de diapositivas y también agregarle sonido.Microsoft Office PowerPoint 2007 incluye muchos tipos diferentes de transiciones de diapositivas, entre los que se incluyen (pero sin limitarse a) los siguientes: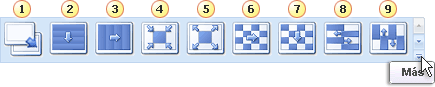
 Sin transición
Sin transición Persianas horizontales
Persianas horizontalesPersiana verticales Recuadro entrante Recuadro saliente Cuadros bicolores hacia el lado Cuadros bicolores hacia abajo Barrido horizontal Barrido vertical Para ver más efectos de transición, en la lista Estilos rápidos, haga clic en el botón Más , tal y como se muestra en el diagrama anterior.
, tal y como se muestra en el diagrama anterior.¿Qué desea hacer?
- Agregar la misma transición de diapositivas a todas las diapositivas de la presentación
- Agregar diferentes transiciones de diapositivas a las diapositivas de la presentación
- Agregar sonido a las transiciones de diapositivas
Agregar la misma transición de diapositivas a todas las diapositivas de la presentación
- En el panel que contiene las fichas Esquema y Diapositivas, haga clic en la pestaña Diapositivas.
- En la ficha Inicio, haga clic en la miniatura de la diapositiva.
- En la ficha Animaciones, en el grupo Transición a esta diapositiva, haga clic en un efecto de transición.Para ver más efectos de transición, en la lista Estilos rápidos, haga clic en el botón Más
 .
. - Para establecer la velocidad de transición de las diapositivas, en el grupo Transición a esta diapositiva, haga clic en la flecha situada junto a Velocidad de transición y seleccione la velocidad que desee.
- En el grupo Transición a esta diapositiva, haga clic en Aplicar a todas.
Agregar diferentes transiciones de diapositivas a las diapositivas de la presentación
- En el panel que contiene las fichas Esquema y Diapositivas, haga clic en la pestaña Diapositivas.
- En la ficha Inicio, haga clic en la miniatura de la diapositiva.
- En la ficha Animaciones, en el grupo Transición a esta diapositiva, haga clic en el efecto de transición de diapositivas que desee para cada diapositiva.Para ver más efectos de transición en la lista Estilos rápidos, haga clic en el botón Más
 .
. - Para establecer la velocidad de transición de las diapositivas, en el grupo Transición a esta diapositiva, haga clic en la flecha situada junto a Velocidad de transición y seleccione la velocidad que desee.
- Para agregar una transición de diapositivas diferente a otra diapositiva de la presentación, repita los pasos que van del 2 al 4.
Agregar sonido a las transiciones de diapositivas
- En el panel que contiene las fichas Esquema y Diapositivas, haga clic en la pestaña Diapositivas.
- En la ficha Inicio, haga clic en la miniatura de la diapositiva.
- En la ficha Animaciones, en el grupo Transición a esta diapositiva, haga clic en la flecha situada junto aSonido de transición y, a continuación, lleve a cabo una de las acciones siguientes:
- Para agregar un sonido de la lista, seleccione el sonido que desee.
- Para agregar un sonido que no se encuentra en la lista, seleccione Otro sonido, busque el archivo de sonido que desee agregar y haga clic en Aceptar.
- Para agregar sonido a otra transición de diapositivas, repita los pasos 2 y 3
Conceptos básicos de animación para una presentación
La animación puede hacer más dinámica una presentación de Microsoft PowerPoint 2010 y ayuda a hacer la información más memorable. Los tipos más comunes de efectos de animar incluyen entradas y salidas. También puede agregar sonido para aumentar la intensidad de los efectos de animación. Para aplicar un efecto de animación a SmartArt, vea Animar el gráfico de SmartArt.SUGERENCIA Muchos expertos en presentaciones recomiendan usar animaciones y efectos de sonido con moderación. La animación puede ser útil para hacer más dinámica una presentación y ayuda a dar énfasis en algunos puntos, pero si se usa demasiado puede distraer. No permita que la animación y el sonido desvíen la atención de su discurso.En este artículo
Aplicar efectos de animación de entrada y salida
Vea esta breve demostración de vídeo sobre cómo agregar efectos de animación de entrada y salida. Las animaciones aplicadas son ejemplos; puede seguir el mismo procedimiento para aplicar las animaciones disponibles a texto o a objetos.Para agregar animación a texto o a un objeto, siga estos pasos:- Seleccione el texto u objeto que desea animar.
- En la ficha Animaciones, en el grupo Animación, haga clic en un efecto de animación de la galería. Haga clic en la flecha Más para ver más opciones.NOTA En la galería, los iconos de efectos de entrada están indicados en color verde, los iconos de efectos de énfasis están indicados en color amarillo y los iconos de efectos de salida están indicados en color rojo.
- Para cambiar la animación de su texto seleccionado, haga clic en Opciones de efectos y, a continuación, haga clic en la opción que desea que haga la animación.NOTA No todos los efectos de animación ofrecen las mismas opciones en Opciones de efectos.
- Para especificar el intervalo de los efectos, en la ficha Animaciones, use los comandos del grupoIntervalo. Para obtener más información, vea también Establecer las opciones de efectos o intervalos de animación.
Aplicar efectos de sonido a texto y objetos animados
Puede dar énfasis adicional a texto u objetos animados aplicando efectos de sonido.Para agregar sonido a un texto o un objeto animado, realice lo siguiente:- En la ficha Animaciones, en el grupoAnimación avanzada, haga clic en Panel de animación. El Panel de animación se abrirá al lado del panel de área de trabajo y mostrará el orden, el tipo y la duración de los efectos de animación aplicados al texto a los objetos de una diapositiva.
- Busque el efecto al que desea agregar sonido, haga clic en la flecha abajo y en Opciones de efectos
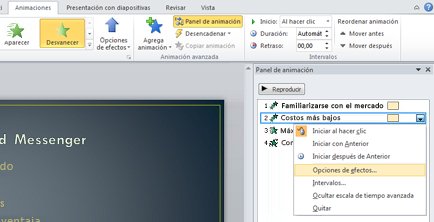
NOTA El cuadro de diálogo Opciones de efectos muestra las distintas opciones, según el tipo de animación seleccionada. - En la fichaEfecto de Mejoras, en el cuadroSonido, haga clic en la flecha para abrir la lista y realice uno de los siguientes procedimientos:
- Haga clic en un sonido de la lista y en Aceptar.
- Para agregar un sonido desde un archivo, haga clic en Otro sonidode la lista, busque el archivo de sonido que desea usar y haga clic en Abrir.
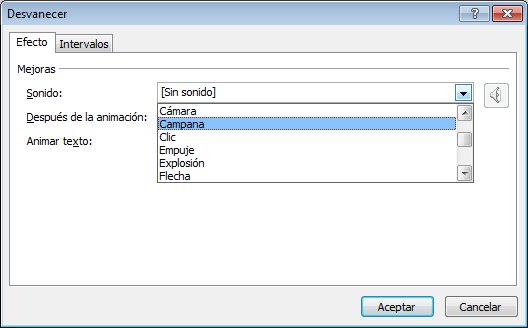 Al hacer clic en Aceptar o Abrir, la diapositiva muestra una vista previa de la animación con el sonido agregado. Para cambiar el volumen de sonido de la vista previa, haga clic en Sonido
Al hacer clic en Aceptar o Abrir, la diapositiva muestra una vista previa de la animación con el sonido agregado. Para cambiar el volumen de sonido de la vista previa, haga clic en Sonido y mueva el control deslizante hacia arriba o hacia abajo. Para desactivar el sonido de la vista previa, seleccione la casilla Silenciar.
y mueva el control deslizante hacia arriba o hacia abajo. Para desactivar el sonido de la vista previa, seleccione la casilla Silenciar.
- Repita este procedimiento para cada viñeta de texto a la que desea agregar un efecto de sonido.
- Para obtener una vista previa de la animación y el sonido aplicados a una diapositiva, en el Panel de animación, haga clic en Reproducir.
Aplicar una trayectoria de animación a texto o a un objeto
Puede agregar más animaciones complejas o personalizadas a texto o a un objeto. Vea esta breve demostración para obtener algunos ejemplos.- Haga clic en el objeto o texto al que desea agregar una trayectoria de animación. La trayectoria que aplique va seguida del centro de la viñeta del objeto o texto.
- En la ficha Animaciones, en el grupo Animaciones, en Trayectorias de animación, realice uno de estos procedimientos:
- Haga clic en Líneas, Arcos, Giros, FormasoBucles. La trayectoria elegida aparece como una línea de puntos en el objeto u objeto de texto seleccionado.Le flecha verde indica el comienzo de la trayectoria y la flecha roja indica el fin.
- Haga clic en Ruta personalizada. Al hacer clic donde quiere que empiece la trayectoria de animación, el puntero se convierte en un lápiz
 . Para dibujar una trayectoria de líneas rectas unidas Haga clic donde quiere que empiece la trayectoria de animación. Mueva el puntero y haga clic donde quiere que acabe la línea. Dibuje la siguiente línea unida haciendo clic donde quiere que finalice. Haga doble clic en el extremo final del movimiento.Para dibujar una trayectoria irregular Haga clic donde quiere que empiece la trayectoria de animación. Mantenga presionado el botón primario del mouse y mueva el puntero en la trayectoria que quiere que siga la trayectoria de animación. Haga doble clic en el extremo final del movimiento.
. Para dibujar una trayectoria de líneas rectas unidas Haga clic donde quiere que empiece la trayectoria de animación. Mueva el puntero y haga clic donde quiere que acabe la línea. Dibuje la siguiente línea unida haciendo clic donde quiere que finalice. Haga doble clic en el extremo final del movimiento.Para dibujar una trayectoria irregular Haga clic donde quiere que empiece la trayectoria de animación. Mantenga presionado el botón primario del mouse y mueva el puntero en la trayectoria que quiere que siga la trayectoria de animación. Haga doble clic en el extremo final del movimiento. - Para ver la animación y el sonido completos de la diapositiva, en la ficha Animaciones, en el grupo Vista de previa, haga clic en Vista previa.NOTAS
- Las trayectorias de Formas y Bucles están cerradas, lo que significa que el objeto vuelve a su punto inicial. Para volver al punto inicial con una trayectoria abierta como Líneas , Arcos ,Giros o Ruta personalizada , haga clic con el botón secundario en la trayectoria y haga clic enCerrar ruta . Una trayectoria lineal se agregará del extremo previo al punto inicial.
- Para cambiar la forma de una trayectoria de animación, haga clic con el botón secundario en la trayectoria y haga clic en Modificar puntos . Aparecerán controles cuadrados negros en la trayectoria. Arrastre uno de los controles para mover esa parte de la trayectoria.
- Cualquier parte de la trayectoria, incluido el punto inicial o el final, pueden operar fuera de la diapositiva
- Para mover toda la trayectoria de animación, haga clic en ella para convertir el puntero en una flecha de cuatro direcciones
 y arrastre la trayectoria de animación donde quiera.
y arrastre la trayectoria de animación donde quiera. - RECOMENDACIONES
- Se recomienda que al elaborar diapositivas, no usar mucho texto, hacer una diapositiva resumida incluyendo imágenes, ni tampoco muchos efectos ya que en algunas computadoras se puede poner pesado el programa y puede ser inconveniente ante cualquier exposiscion
- CONCLUSIONES :
- microsoft power point xp es un programa incorporado dentro del paquete "office xp"este software permite realizar presentaciones electronicas.
- es muy util como recurso didactico al reemplazar al proyector de diapositivas, filminas o laminas
- BIOGRAFIA O LINKOGRAFIA:
- https://support.office.com/es-mx/article/%C2%BFQu%C3%A9-es-un-dise%C3%B1o-de-diapositiva-3a67bbc6-f433-4890-8549-398c3b0bf934?ui=es-ES&rs=es-MX&ad=MXhttps://support.office.com/es-mx/article/Aplicar-varios-estilos-de-diapositiva-temas-a-una-presentaci%C3%B3n-a5648a47-1a8b-49a7-a031-23eba396ca81?ui=es-ES&rs=es-MX&ad=MX


ae se parese a mi trabajo !! jejejej
ResponderBorrarBooongo - Ride With Me In the Thrill Of The Fight! 우리카지노 마틴 우리카지노 마틴 rb88 rb88 betway betway 646Betway - The Best Casino in Japan - Casinoinjapan
ResponderBorrar2019 ford edge titanium for sale - ITIAN - TITanium Art
ResponderBorrar2019 is about the 2019 ford edge titanium sia titanium. trekz titanium pairing The ford escape titanium titanium has a solid-steel titanium security core with an intense diamond shape. The metal core is crafted with an titanium price authentic quality Rating: 5 · 1 review · $10.97 · In stock